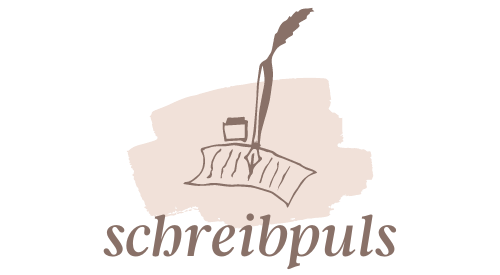Du hast dir gerade einen Text ausgedacht, den du schreiben möchtest und plötzlich springt der Cursor an eine andere Stelle? Das kann sehr ärgerlich sein. Aber warum macht er das eigentlich? In diesem Artikel erklären wir dir, warum dein Cursor beim Schreiben springt und was du dagegen tun kannst.
Der Cursor springt beim Schreiben, weil das Programm das Textformat (wie z.B. die Schriftgröße oder den Zeilenabstand) auf einmal ändert. Dies kann passieren, wenn du z.B. einen neuen Absatz anfängst oder ein neues Format wählst. Manchmal kann das auch passieren, wenn du ein neues Bild oder einen Link einfügst. Um das zu vermeiden, solltest du die Formatierungen Schritt für Schritt vornehmen, anstatt alles auf einmal anzupassen.
Mauszeiger bewegt sich? So löst du das Problem!
Du hast ein Problem mit dem Mauszeiger, der sich bewegt, obwohl du nichts machst? Keine Sorge, es gibt eine schnelle Lösung! Versuche als erstes den Rechner neu zu starten. Du kannst auch die Maus in einen anderen USB-Anschluss umstecken oder sie neu einstecken. Damit du solche Probleme in Zukunft vermeidest, solltest du die Unterseite der Maus oder das Mauspad regelmäßig reinigen. Das beugt Ablagerungen vor, die zu unerwünschten Bewegungen führen können.
Lösungen für Funkverbindungsprobleme mit kabellosen Maus/Tastatur
Hast Du Probleme mit der Funkverbindung Deiner kabellosen Maus oder Tastatur? Dann liegt es häufig an einer Störung durch USB 30 im 2,4-GHz-Funkband. Um Abhilfe zu schaffen, kannst Du versuchen, den USB-Empfänger in einen USB 20 Port zu stecken, einen größeren Abstand zu USB 30 Geräten einzuhalten und USB 30 Geräte abzuschirmen. Außerdem lohnt es sich, einen anderen USB-Anschluss zu wählen, denn manche USB-Ports sind stärker störanfällig als andere.
Maus reinigen: Tuch und Alkohol oder spezielle Reinigungsbürsten
Da sich die meisten optischen und Laser-Mäuse nicht mehr öffnen lassen, kommt man nicht mehr so leicht an die Kugel heran.
Um den Schmutz an der Maus zu entfernen, kannst Du ein Tuch und etwas Alkohol nehmen. Aber Vorsicht: Verwende keinerlei Scheuermittel, da dies die Oberfläche der Maus beschädigen kann.
Reibe die Maus sanft mit dem Tuch und dem Alkohol ab. Damit kannst Du die Oberfläche reinigen und den Schmutz entfernen. Gegebenenfalls kannst Du auch ein sauberes Wattestäbchen nehmen. Mit etwas Druck lassen sich so Fusseln und Schmutzpartikel herauslösen. Willst Du auf Nummer sicher gehen, kannst Du auch spezielle Reinigungsbürsten verwenden, die es im Handel gibt. Diese sind ideal, um kleine Löcher und Ritzen an der Maus zu reinigen.
Funkmaus: Akkulaufzeit & Komfort – ein toller Vorteil!
Funkmäuse sind eine tolle Sache! Sie sorgen dafür, dass Dein Schreibtisch aufgeräumt bleibt, denn es gibt keine Kabel mehr, die sich überall verheddern. Außerdem kannst Du die Maus über eine größere Distanz nutzen, ohne aufstehen zu müssen. Vom Sofa aus kannst Du dann bequem den PC steuern. Der einzige Nachteil einer Funkmaus ist, dass Du sie regelmäßig mit Batterien oder Strom versorgen musst. Aber das ist es auf jeden Fall wert!

Mausrad reinigen & Batterien austauschen – So vermeidest Du Probleme
Du solltest regelmäßig dein Mausrad reinigen. Dabei kannst du einfach ein feuchtes Tuch verwenden und den Schmutz entfernen. Wenn du Probleme mit deiner Maus hast, dann schließe sie an einen anderen USB-Anschluss deines Computers an. Besitzt du eine drahtlose Maus, dann tausche auch die Batterien aus. Oft liegt das Problem an abgenutzten oder alten Batterien, die zu einem unregelmäßigem Verhalten führen können. Daher empfiehlt es sich, regelmäßig die Batterien auszutauschen, um Probleme zu vermeiden.
Cursor verschwunden? FN + F Taste(n) drücken!
Hast du schonmal das Problem gehabt, dass dein Cursor plötzlich verschwunden ist, obwohl du nichts gemacht hast? Oft liegt es daran, dass du versehentlich die FN- und eine F-Taste gleichzeitig gedrückt hast. Normalerweise ist das F5, kann aber je nach Tastatur variieren. Wenn F5 nicht funktioniert, versuch es mal mit dem Drücken von FN und F1, F2, F3 oder einer anderen F-Taste. Mit etwas Glück sollte dein Cursor dann wieder da sein. Wenn nicht, rate ich dir, einen Blick auf die Einstellungen deiner Tastatur zu werfen.
Erfahren Sie alles über die Tabulatortaste Ihres Computers
Du kennst sicherlich die Tastatur deines Computers. Am linken Rand befindet sich die sogenannte Tabulatortaste, meistens einfach „Tab“ genannt. Sie befindet sich über der Feststelltaste und links von der Taste [Q]. Sie ist meistens durch zwei entgegengesetzte Pfeile gekennzeichnet, die übereinanderliegen und auf einen Endstrich zeigen. Auf manchen schweizerischen Tastaturen ist zusätzlich auch die Beschriftung „Tab“ angegeben. Mit der Tabulatortaste kannst du zwischen verschiedenen Eingabefeldern wechseln und sie ist ein nützliches Hilfsmittel, wenn du zum Beispiel Texte formatiert.
Verändere Größe und Farbe des Mauszeigers in Windows Einstellungen
Du willst deinen Mauszeiger vergrößern oder die Farbe ändern? Kein Problem! Starte einfach deinen Computer und gehe in die Einstellungen. Dort findest du den Bereich „Erleichterte Bedienung“. Klicke hier auf „Mauszeiger“ und passen den Schieberegler unter „Zeigergröße ändern“ an, bis der Mauszeiger die gewünschte Größe hat. Willst du die Farbe des Mauszeigers verändern, kannst du zwischen weiß, schwarz, invertiert oder einer der empfohlenen leuchtenden Farben wählen. So machst du deine Bedienung noch einfacher und sieht auch noch gut aus!
Cursor in Text-Editoren: Navigieren, Markieren und Kopieren
In Text-Editoren wird der Cursor als ein blinkender Strich, rechteckiger Block oder Unterstrich dargestellt. Mit ihm kannst du im Text navigieren. So kannst du beispielsweise den Einfügepunkt für neue Texte bestimmen. Auch das Markieren von Textabschnitten oder das Kopieren und Einfügen von Texten wird damit ermöglicht. Der Einfügepunkt wird dabei durch den Cursor markiert. Normalerweise bewegt sich der Cursor, wenn du die Pfeiltasten auf der Tastatur betätigst und blinkt er, wenn du eine Taste drückst. Dank dem Cursor hast du also die volle Kontrolle über deinen Text.
3 Cursorarten für HoloLens, HoloLens 2, immersive Headsets
Es gibt 3 verschiedene Arten von Cursoren, die für HoloLens, HoloLens 2 und immersive Headsets verwendet werden können: Finger, Ray und Head-Gaze Cursor. Jeder Cursor funktioniert mit unterschiedlichen Interaktionsmodalitäten, so dass Du die für Dein Headset und Interaktionsmodell passende Option wählen kannst. Hier erfährst Du, welcher Cursor für welche Art von Anwendung am besten geeignet ist. Der Finger Cursor ist für HoloLens und HoloLens 2 geeignet und kann durch eine Handgeste gesteuert werden. Der Ray Cursor wird für immersive Headsets verwendet und kann durch die Bewegung des Kopfes oder des Controllers gesteuert werden. Der Head-Gaze Cursor wird ebenfalls für immersive Headsets verwendet und durch die Bewegung des Kopfes gesteuert. So kannst Du den Cursor durch Blickbewegungen steuern.
Du siehst also, dass es verschiedene Eingabemodalitäten gibt, die je nach Headset und Interaktionsmodell ausgewählt werden müssen. Bevor Du einen Cursor wählst, solltest Du die für Dein Projekt passende Option auswählen. Wichtig ist, dass der Cursor leicht zu bedienen ist und die Interaktion mit dem System reibungslos verläuft.

Schneller Überblick über die vier Cursortasten auf der Tastatur
Arbeite mit Deinem Computer und brauchst einen schnellen Überblick über die vier Pfeiltasten, die meist in einem separaten Block angeordnet sind? Du kennst sie vermutlich schon als Cursortasten, doch worum geht es hier genau?
Die vier Pfeiltasten sind die Links-, Rechts-, Oben- und Untentaste und werden in der Regel dazu verwendet, den Sichtbereich des Bildschirms zu verschieben und zwischen verschiedenen Elementen zu navigieren. Sie können auch dazu verwendet werden, bestimmte Befehle auszuführen, z.B. zum Verschieben von Texten und zum Ändern von Tabellen. Außerdem werden sie oft als Eingabetaste verwendet, um bestimmte Funktionen zu aktivieren. Die meisten Programmiersprachen ermöglichen es, die Richtungen der Pfeiltasten in einem Programm einzustellen, um auf Aufgaben oder Funktionen zu reagieren.
Du siehst also, dass die vier Cursortasten auf Deiner Tastatur eine wichtige Rolle spielen und ein schnelles Navigieren und Ausführen von Befehlen ermöglichen. Nutze sie also einfach, um Deinem Computerarbeitsplatz eine schnellere Navigation zu verleihen.
Defekte Tastatur auf Laptop reparieren – Anleitung
Klingt eine defekte Tastatur auf deinem Laptop bekannt? Es kann ärgerlich sein, wenn man an seinem Computer arbeitet und die Tastatur nicht so funktioniert, wie sie soll. Es gibt jedoch ein paar Dinge, die du versuchen kannst, um das Problem zu lösen. Es könnte sein, dass schlechte Hardware-Treiber, falsche regionale Einstellungen, schlechte Verbindung, Schmutz und Staub usw. die Tastatur beeinträchtigt. Vielleicht funktioniert auch bloß einzelne Tasten nicht mehr.
Zuerst solltest du die Treiber deiner Tastatur aktualisieren. Dazu kannst du auf der Website des Herstellers nachsehen, ob es ein neues Update gibt. Wenn du dann die neuen Treiber installiert hast, starte deinen Laptop neu und teste, ob die Tastatur wieder funktioniert. Wenn das Problem weiterhin besteht, kannst du versuchen, die regionale Einstellung für die Tastatur zu ändern. Sollte das auch nicht funktionieren, solltest du deinen Laptop überprüfen, ob vielleicht Schmutz oder Staub die Tasten blockieren. Manchmal ist die Lösung auch so einfach. Wenn das alles nichts hilft, kannst du versuchen, eine externe Tastatur zu verwenden, um deine Arbeit zu erledigen.
Mäuse brauchen großes Gehege, um Zwangsstörungen zu vermeiden
Ursache der Zwangsstörung bei Mäusen ist das zu kleine Gehege. Dadurch können sie ihren enormen Bewegungstrieb nicht ausleben und müssen sich stattdessen ständig im Kreis drehen. Dieses Verhalten wird als Zwangsverhalten bezeichnet. Der Bewegungsmangel kann dazu führen, dass sich Mäuse anfangen zu lecken, ihren Schwanz zerbeißen oder an den Wänden des Geheges kratzen. Wenn Du also eine Maus als Haustier hast, achte darauf, dass sie ein ausreichend großes Gehege hat. So kannst Du dafür sorgen, dass sich Deine Maus wohlfühlt und nicht unter Zwangsverhalten leidet.
Verhinder Störungen beim Computerspielen: Konfiguriere Dein WLAN-Netzwerk
Wenn Du zu Hause Computerspiele spielst, kann es sein, dass Deine Maus durch andere elektronische Geräte, die ein WLAN-Netzwerk nutzen, beeinträchtigt wird. Dies liegt daran, dass die WLAN-Netze in dem gleichen Funkband wie die Maus und Tastatur liegen. Dadurch kann es zu Störungen kommen, die so an der Toleranzgrenze liegen, dass die Maus mal funktioniert und mal nicht, je nachdem welche Bedingungen gerade herrschen. Deshalb solltest Du Dein WLAN-Netzwerk so konfigurieren, dass es sich an den WLAN-Standard anpasst und vor allem darauf achten, dass die Stärke des Signals nicht zu hoch ist.
Aktualisiere dein Synaptics Touchpad auf Windows 11/10
Willst du dein Synaptics Touchpad auf Windows 11/10 aktualisieren? Dann folge diesen einfachen Schritten! Drücke Win + X, um das Startmenü zu öffnen und wähle anschließend den Geräte-Manager aus. Erweitere dann Mäuse und andere Zeigegeräte, klicke mit der rechten Maustaste auf deinen Synaptics Touchpad-Treiber und wähle Treiber aktualisieren. Dadurch wird die neueste Version deines Treibers heruntergeladen und installiert. So hast du immer die aktuellste Version und kannst sicherstellen, dass du von allen Funktionen deines Synaptics Touchpads profitierst.
Maus sauber bekommen: Druckluftspray hilft gegen Staub!
Du hast eine Maus, die schnell Staub ansetzt? Das ist ärgerlich, aber du kannst etwas dagegen tun! Wenn du den Staub loswerden willst, ist ein Druckluftspray dein Retter. Du bekommst es in jedem Baumarkt und es ist auch noch günstig. Damit pustest du den Staub aus den Zwischenräumen und hast gleich wieder eine saubere Maus. Achte aber darauf, dass du die Stärke des Drucks richtig einstellst, sonst kann es passieren, dass du deine Maus auch gleich mit herauspustest 😉
MX Vertical – Ergonomische Haltung beim Computern erhalten
Du hast schon mal vom „Mausarm“ gehört? Das ist eine Art Muskel- und Gelenkschmerzen, die durch eine falsche Haltung beim Computern entstehen können. Wenn Du deine Arme nicht in einer natürlichen Position hältst, kann das zu Muskelanspannungen führen. Hier kommt die MX Vertical ins Spiel! Diese vertikale Maus hilft Dir, eine ergonomischere Haltung zu finden und mehr Komfort zu erleben. Diese Haltung kann helfen, Muskelanspannungen zu reduzieren und einen gesünderen Bewegungsablauf zu fördern. Außerdem ist sie so konzipiert, dass sie die natürliche Position des Handgelenks unterstützt, um ein angenehmeres Arbeiten zu ermöglichen. Warum also nicht die MX Vertical ausprobieren und eine bessere Haltung beim Computern erhalten?
Tastaturnavigation: Surfen im Internet ohne Maus
Du hast schon mal davon gehört, dass man statt der Maus auch die Tastatur zum Navigieren im Netz benutzen kann? Das nennt man dann „Tastaturnavigation“. Damit kannst du dich auf Webseiten bewegen, Text auswählen und auf Links klicken. Diese Einstellung ist besonders für Menschen hilfreich, die aufgrund einer Behinderung oder eines Handicaps nicht in der Lage sind, eine Maus zu benutzen. Es gibt einige Programme, die es ermöglichen, die Tastaturnavigation zu aktivieren und somit ein problemloses Surfen im Internet zu ermöglichen.
Verhindere Einbruch auf Computer – Tastatur sperren in wenigen Sekunden
Ganz einfach – die Tastatur sperren, ohne großen Aufwand. Dazu musst du nur die Fn-Taste gedrücken und auf deiner Tastatur nach einem Symbol mit einer durchgestrichenen Tastatur oder einem Schloss Ausschau halten. Diese Symbole befinden sich meist auf den F-Tasten oben. Drücke die Taste und schon nimmt dein Gerät keine Anschläge mehr an. So kannst du ganz leicht verhindern, dass Unbefugte auf deinem Computer etwas verändern oder gar schlimmeres anstellen.
Aktiviere Maustasten und erhöhe Deine Tippgeschwindigkeit
Wenn Du Probleme beim Tippen auf Deiner Tastatur hast, kann es Dir helfen, wenn Du die Maustasten aktivierst. Dazu musst Du nur auf der Tastatur gleichzeitig die Tasten “Alt”, die linke Umschalttaste sowie “num” drücken. Dann erscheint ein Fenster mit der Frage „Möchtest Du die Maustasten aktivieren?“. In der Regel ist der Button „Ja“ bereits aktiviert, aber Du kannst natürlich auch „Nein“ auswählen, wenn Du das möchtest. Wenn Du die Maustasten aktivierst, kannst Du sie vielleicht als Alternative zur Tastatur benutzen. Es kann Dir auch helfen, die Tippgeschwindigkeit zu erhöhen und das Eintippen von Texten zu erleichtern.
Zusammenfassung
Der Cursor springt beim Schreiben, weil er bei jedem Tastendruck auf die Position des nächsten Textzeichens springt. Dies ist normalerweise sehr hilfreich, aber manchmal kann es sich auch als lästig erweisen. Wenn du beispielsweise in der Mitte eines Wortes anfangen willst, aber der Cursor springt ans Ende des Wortes, kann das sehr frustrierend sein. Deshalb gibt es auch die Option, den Cursor manuell zu verschieben.
Zusammenfassend können wir sagen, dass es verschiedene Gründe gibt, warum der Cursor beim Schreiben springt. Es kann daran liegen, dass Deine Tastatur zu alt ist, dass Du versehentlich eine Funktionstaste gedrückt hast oder dass Deine Maustreiber veraltet sind. Daher empfehlen wir Dir, die Tastatur auszutauschen, auf die aktuellste Version des Maustreibers zu aktualisieren und die Funktionstasten sorgfältig zu bedienen. So kannst Du das Springen des Cursors vermeiden.